[가이드]WSH 각 메뉴별 설명
컨텐츠 정보
- 11,282 조회
- 38 댓글
- 목록
본문
안녕하세요. 가끔 답변달고 커뮤니티 눈팅 열심히 하는 주수리 라고합니다.
다름이 아니라 WSH를 받아서 실행을 하고도! 뭐가 뭔지 몰라서 활용을 못하시는 분들도 계신거같아서 이런 글을 남기게 되었습니다.
켜보시고나서 보통 여기까지 오셔서 노시는 분들이라면 다 알겠지 하고 넘어간 부분들도 사실 컴퓨터 초보분들에게는 엄청 어렵거나 이해 안되는 내용 일 수도 있겠다는 생각이 들었거든요.
우선 사진을 많이 넣게되면 안그래도 많은 내용들이 스크롤 압박으로 돌아올수도 있으니 담백하게 최대한 글로만 설명 드리겠습니다.
------------------------------
☞ 내용은 이번에 올라온 WSH v21.10 offline버전으로 작성되었습니다.
☞ 추가적으로 버전이 바뀐다해도 저는 업데이트 하지 않을 가능성이 높습니다.
☞ 이론적 부분에서 틀릴수도 있습니다. 비유가 적절하지 않을수도 있구요. 방향이 엊나가거나 오히려 오해를 부르게 되는 수준이 아닌 이상 큰 테클은 걸지 말아주세요. 저는 완전한 전문가는 아닙니다.
☞ 사용해보지 않은 프로그램들은 사용 안해보았다고 밝힐 것이며 그냥 어떤 프로그램이다만 소개하는 식으로 넘어갈 것입니다. 안써봐서 모르니까요!
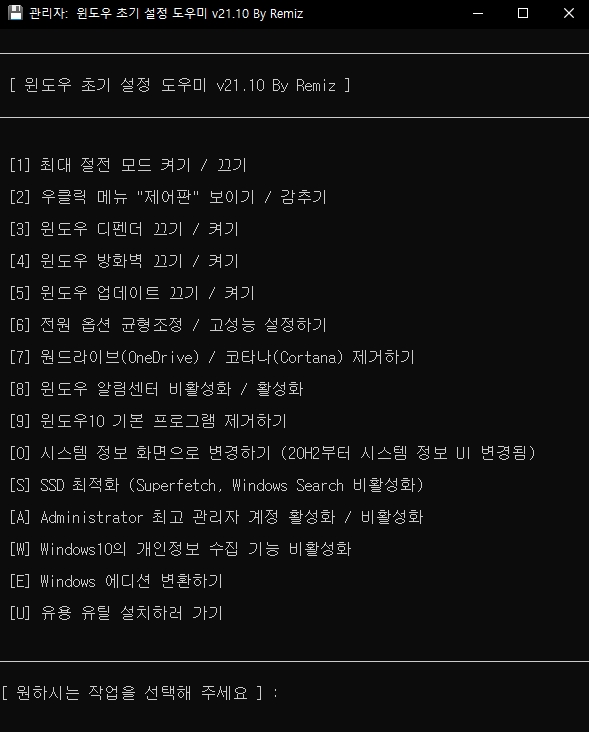
최초화면입니다.
하나하나 설명 드리겠습니다.
[1]최대 절전 모드 켜기 / 끄기
-> 이것은 윈도우에서 지원하는 최대 절전모드 기능을 켤지 끌지 정하는 모드입니다.
최대절전모드는 윈도우에서 지원하는 절전 기능중에 하나인데 보통의 절전기능은 컴퓨터가 전원이 들어가 있는 상태에서 모든 기능을 꺼두고 대기상태로 유지하는 기능입니다. 메모리에 전원이 유지되고 있고 그곳에 기존 작업 내역들이 올라와있는 상태로 최소한의 전력으로 전원을 유지하고 있는 상태인것이죠.
최대 절전모드는 이러한 최소한의 전력도 공급을 차단하고 임시로 저장하고있던 메모리 내용을 하드디스크에 임시파일로 저장하였다가 컴퓨터 실행시 다시 복구하여 메모리의 올리는 과정으로 절전합니다 컴퓨터에 전원이 들어가지 않는 상태가 되는 겁니다.
사실 전기세 몇백원 몇천원에 연연하지 않는이상 쓸 필요가 없고 활용하는 사람도 주변에서 본적이 없는 기능입니다. 그래서 권장은 끄기로 되어있지요.
[2]우클릭 메뉴 "제어판" 보이기 / 감추기
바탕화면에서 마우스 우클릭을 했을 때
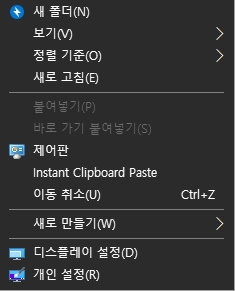
사진처럼 제어판으로 들어가는 선택지가 보이도록 하는 설정입니다. 이게 나름 유용한게 win10으로 넘어오면서 제어판 기능들이 win10테마 형식으로 바뀌었는데 조금 직관성도 부족하고 세부 설정을 하다보면 결국 win7때 제어판쪽까지 넘어가는 상황이 많이 발생합니다. 그래서 바로 그 제어판으로 가는 기능입니다.
이 기능이 없다고 하더라도 "시작"->검색창에 "제어" 까지만 쳐도 갈 수는 있습니다. 하지만 버튼만 눌러서 가려면 좀 많이 헤매야 합니다.(저는 그랬습니다.)
[3] 윈도우 디펜더 끄기 / 켜기
말 그대로 윈도우 디펜더를 끌지 켤지 정하는 겁니다.
백신으로써의 성능은 오히려 알약, V3보다 좋다고 생각합니다. 그런걸 깔아서 디펜더가 꺼지는 상황보다는 차라리 이것을 켜는 것이 좋습니다.
저는 끕니다...... 백신따위.......(이것은 개인의 선택의 문제입니다. 저는 백신 무용론자인지라... 그렇습니다.) 일반적으로 켜세요!
[4] 윈도우 방화벽 끄기 / 켜기
위에 동일합니다. 백신과 방화벽은 바늘과 실의 관계와 비슷 합니다. 개념상으론 다르지만 보안을 위한 기술이라는 것에서 같은 방향에 있는 프로그램입니다. 저는 백신과 마친가지로.... 방화벽따위...
[5] 윈도우 업데이트 끄기 / 켜기
저는 정품 윈도우를 사용하기에 업데이트를 켜고 항시 보안업데이트 등을 받고 있습니다만... 현재상태에서 유지하고 윈도우 업데이트 한다고 재부팅했다가 한세월 걸리고, 갑자기 오류나고 등등등의 문제를 일으키고 싶지 않다면 끄시는 것을 추천합니다.
[6] 전원 옵션 균형조정 / 고성능 설정하기
이 기능은 노트북, 그중에서도 외장 그래픽카드가 들어간 노트북 사용자 분들에게 중요한 기능인데, 외장 그래픽을 사용하는 노트북이더라도 기본적으로 cpu내장 그래픽과 외장그래픽이 모두 들어가있고 윈도우와 드라이버의 기능으로 저전력시와 고성능 필요시에 이 그래픽카드를 선택하여 사용 하도록 하는 기능을 가지고 있습니다.
문제는 이게 고성능이 필요한데도 내장그래픽을 쓰는 경우와 스왑중의 렉등으로 참으로 애물단지 같은 기능이라는 겁니다. "의미는 좋았다" 정도로 평할수 있겠네요 그래서 외장그래픽만 고정으로 사용 하도록 하는 설정이라고 생각하시면 됩니다. 고성능모드로 설정하세요.
[7] 원드라이브(OneDrive) / 코타나(Cortana) 제거하기
이 기능은 윈10 설치시 기본으로 설치되어있는 기능중 원드라이브와 코타나를 제거하는 기능입니다.
원드라이브는 사용하는 사람들에게는 굳이 지우실 필요가 없지만. 굳이 쓰지도않는데! 자동시작으로 켜지고, 컴퓨터 자원만 잡아먹는 경우가 많습니다.(전 안써서 그랬습니다.) 그래서 제거 합니다.
코타나 이것도 윈10 20h1쯤인가?(정확하지 않음.) 윈도우에 들어온 기능인데 뭐... 맥북의 시리같은겁니다. 저는 아직까지 써본적도 없습니다. 앞으로도 안쓸것같습니다. 괜히 작업표시줄에 동그라미 한칸 차지해서 거슬립니다. 그래서 제거!
[8] 윈도우 알림센터 비활성화 / 활성화
윈도우 알림 기능을 조정하는 것인데요. 이놈의 알림기능이 오른쪽 하단에서 온갖 쓸대없는 정보를 다 팝업합니다. 알고싶지 않은것까지요. 심지어 이쁘지도 않아요! 그리고 계속 남아있어! 비활성화 합니다.
[9] 윈도우 기본 프로그램 제거하기
켜보면 알게 됩니다. 프로그램이 켜집니다. 솔직히 윈도우 기본프로그램인 "사진", "영화&TV"이런거 안쓰잖아요. 필요없는거 골라서 삭제 해줍니다. 저는 스티커메모와 계산기 빼고 싹 지우는 편입니다.
나중에 다시 설치하셔야 한다면 MS Store에서 다시 설치 가능합니다.
[0] 시스템 정보 화면으로 변경하기 (20H2부터 시스템 정보 UI 변경됨)
기존것이 가독성도 좋고 한눈에 보이고 그렇습니다. 마소자식들 테마 맞춤을 하더라도 왜 갈수록 편의성이 사라지고 보여줄것들을 안보여줄려고 하는지 모르겠습니다. 취향에 따라가시면 됩니다. 저는 변경합니다. 이부분을 켜실 생각이 없으시다면 상관없습니다.
[S] SSD 최적화 (Superfetch, Windows Search 비활성화)
SSD는 읽기 쓰기의 횟수의 제한이 있습니다.(물론 천문학적인 숫자라 큰의미는 없지만.) 그리고 윈도우 10까지는 HDD->SSD 변하던 시기였습니다. 고로 설계자체가 SSD에 최적화 되어있지 않다는 것이죠 그것을 설정으로나마 조금 더 SSD에 맞도록 설정하는 기능입니다. 내부적으로 레미쯔님이 어떤 부분들을 건드셨는지는 모릅니다. 저는 이렇게 이해하고 있다는 것입니다. SSD를 사용하신다면 최적화 하는게 좋겠죠
[A] Administrator 최고 관리자 계정 활성화 / 비활성화
원래 윈도우 설치하고 초기설정에서 생성하는 계정 Admin권한을 가지고있습니다. 하지만 그것말고 진짜 숨어있는 Administrator 계정을 메인으로 쓰고 싶으시면 활성화 하셔서 이용하시면 됩니다. 저는 굳이 하지 않습니다.
[W] Windows10의 개인정보 수집 기능 비활성화
말 그대로입니다. 저는 비활성화합니다.
[E] Windows 에디션 변환하기
레미쯔님의 윈도우는 pro/home 기반으로 알고있습니다. 그러나 라이센스를 보유하고 계신분들중에 해당 에디션이 아닌 기업용 enterprise라던가 education버전 등으로 보유하고 계신분들을 위한 기능입니다.
여기서 한번 강조하자면 레미쯔님이 배포하는 자료들은 정품사용자분들이 편!하!게! 포멧 관리 하도록 배포하는 것입니다.
[U] 유용 유틸 설치하러 가기
이제 유틸로 넘어가겠습니다. 유틸은 그냥 무슨 프로그램인지만 간략하게 설명하고 넘어가겠습니다. 유틸들의 자세한 설명은 해당 프로그램을 구글에 검색해보세요!
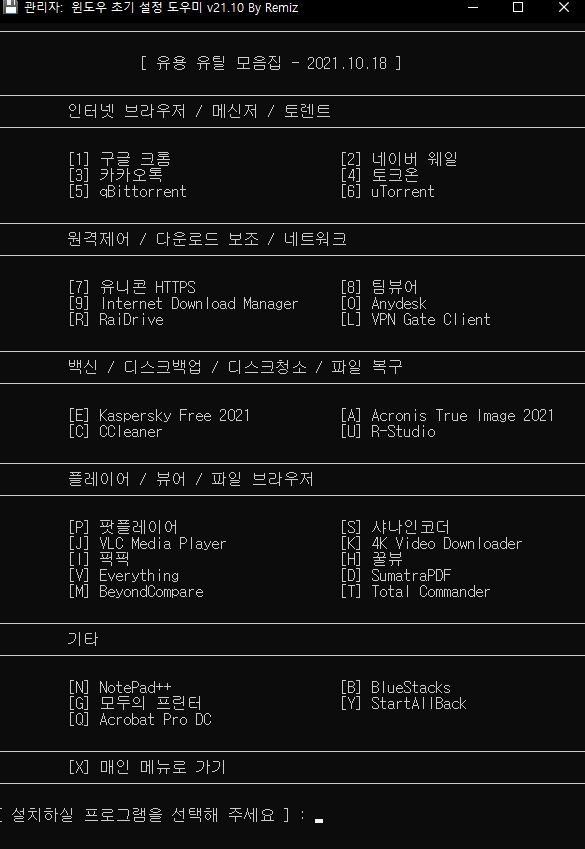
1. 구글 크롬 : 인터넷 웹 브라우저 중 구글에서 만든 현재 세계1등 웹브라우저입니다. 빠르고 강력합니다!
2. 네이버 웨일 : 네이버에서 제작한 웹 브라우저입니다. 한국친화적입니다. 구글 크롬의 베이스인 크로미윰기반입니다. 크롬과 호환도 좋습니다.
3. 카카오톡 : 설명이 필요한지....
4. 토크온 : 옛날에 많이 사용했던 보이스 채팅 프로그램입니다. 요즘은 저는 안쓰지만 사용자가 있으니 넣어주셨겠죠?
5. qBittorrent : 오픈소스 기반 토렌트 프로그램입니다. 광고가 적습니다.
6. uTrorrent : 오래되고 가장 대중적인 토렌트 프로그램입니다. 익숙하나 요즘 광고도 많고... qBittorrent 쓰세요...
7. 유니콘 HTTPS : 광고도 차단해주고, warning도 우회해줍니다. 웬만한 사이트는 vpn없이 이 프로그램만으로 충분합니다.
8. 팀뷰어 : pc원격제어 프로그램입니다. 개인 비상업용으로 무료이며 강력합니다.
9. Internet Download Manager : 레미쯔 스페이스에서 일명 IDM으로 불리는 다운로드 관리 프로그램으로 다중포트를 이용한 다운로드 가속기능과 분할압축파일을 패턴 분석하여 원버튼으로 쭈루루룩 다운 받을때 유용합니다!
0. Anydesk : 사무용 원격 제어 프로그램입니다. 저는 사용해보지 않았습니다.
R. Raidrive : 웹하드(구글드라이브, N드라이브)등과 ftp서버 등등 다양한 프로토콜의 웹 저장공간을 컴퓨터의 하드디스크처럼 연결하여 사용 할 수있도록 해주는 아주 강력한 프로그램입니다. 거의 모든 방식의 공유 프로토콜을 지원합니다.
L. VPN Gate Client : 무료 vpn프로그램입니다. 저는 사용하지 않아 자세히는 모릅니다. (댓글에 남겨주시면 더 자세히 설명 해보겠습니다.)
E. Kaspersky Free 2021 : 러시아의 유명 백신 프로그램인 카스퍼스키 프리버전입니다. 알약보다 수백배 좋다고 생각합니다. 무료버전이니 백신을 꼭 설치하셔야 겠다면 추천드립니다.
A. Acronis True Image 2021 : 디스크 백업 프로그램입니다. 저는 사용 해보지 않았습니다.
C. CCleaner : 컴퓨터 청소 관리 툴입니다. 고클린보다는 좋은 프로그램이라고 생각합니다.
U. R-Studio : 복구 프로그램입니다. 사용해보지 않았습니다. 복구툴은 100프로 복구가 보장되지 않습니다. 아무리 비싼거여도요! 그것을 감안하여 백업을 생활화 합시다.
-> 수정 추가설명 : USB같은 저장장치가 Raw 파티션이라면서 접근불가능할 때 복구를 가능하도록 하는 프로그램입니다.(Raw 파티션으로 뜨는 경우는 하드웨어적으로 손상인 경우가 많아서 R-Studio 로 필요한 자료만 복구하는게 주목적입니다. ) (anitopia님 답변주셨습니다. 감사합니다.)
P. 팟플레이어 : 다음팟플레이어입니다. 국산 동영상 플레이어로 아주 강력합니다.
S. 샤나인코더 : 동영상 인코딩 프로그램입니다. 강력합니다. 더 고급스러운 기능과 안정성을 원하시면 유료 프로그램으로!
J. VLC Media Player : 오픈소스기반의 동영상 플레이어로 한국 친화적인 ui디자인은 아니지만 아주 강력한 동영상 플레이어 입니다.
K. 4K Video Downloader : 동영상 다운로더입니다. 유튜브의 동영상을 다운받을때 유용합니다.
I. 픽픽 : 화면캡쳐 프로그램입니다. 가볍고 빠르며 다양한 기능을 갖추고있습니다. 알캡쳐보다 100배는 더 좋습니다.
H. 꿀뷰 : 사진 뷰어 프로그램입니다. 가볍고 빠릅니다. 다양한 기능을 제공합니다.
V. Everything : 컴퓨터내부 검색 프로그램입니다. 윈도우 기본 찾기 기능보다 빠르며 더 잘 찾아줍니다. 관리하는 파일들이 많고 많이 흩어져있다면 윈도우탐색기 검색 기능보단 이것을 쓰는 것이 좋을겁니다.
D . SumatraPDF : 무료 PDF 프로그램입니다. 아크로뱃DC급을 원하지 않는다면 좋은 대안입니다.
M. BeyondCompare : 데이터 비교 프로그램이라고 합니다. 저는 사용해보지 않았습니다.
T. Total Commander : 탐색기 대용 프로그램입니다. 그외에 q-dir같은 프로그램도 있습니다.
N. NotePad++ : 텍스트 편집기입니다. 다양한 플러그인을 통해 코딩용으로도 사용 하는 강력한 편집기입니다. 가볍고 많은 기능을 제공합니다. 다양한 텍스트 편집을 하긴해야하나 전문 프로그래머가 아닐경우 사용하기에 적당합니다.
B. BlueStacks : 안드로이드 에뮬레이터 입니다. pc내의 안드로이드 가상장치를 만들어줍니다. 컴퓨터로 스마트폰의 앱을 사용하는 등으로 활용합니다.
G. 모두의 프린터 : 가상 프린터를 제공해줍니다. 관공서에서 프린터가 설치되어있지 않아서 공문서를 못받는 경우가 있습니다. 나는 pdf로 받으면 되는데!! 그런 경우 활용 할 수 있는 프로그램입니다.
Y. StartAllBack : 과거의 시작버튼으로 회기 시켜주는 프로그램입니다. 사용해본 적 없습니다.
Q. Acrobat Pro DC : 어도비사에서 제작한 pdf 편집 프로그램입니다. 강력하지만 pdf를 pdf상태로 수정하는데는 한계가 있습니다. 원본문서를 수정하여 pdf로 저장하는것이 정신건강에 좋습니다.
긴~~~글을 이제까지 읽어주셔서 감사합니다.
WSH를 받으셔도 활용을 못하시는 분들에게 조금이나마 도움이 되면 좋겠네요.
다들 오늘도 좋은 하루되세요.