배경없는 그림 쉽게 만들기(No 포토샵)
컨텐츠 정보
- 8,058 조회
- 18 댓글
- 목록
본문
가끔 업무하다보면.. 프리젠테이션 등 자료 만들때.. "아 저거 쓰면 좋은데.. 저 배경만 없었음...." 이런 생각 하시는 분 있으실까요?
전 엑셀이나 파포 하면서.. 클립아트나 이미지에서 빼오고 싶은 그림이나 모양이 있으면.. 그거 배경 지워진 화일 찾느랴 열써핑을 했었드래죠...ㅠㅠ
근데.. 별도 포샵등이 없어도.. 간단히 만들 수 있더군요..
바로 윈10 기본프로그램 "그림판3D"를 이용해서 말입니다.
방법 안내드립니다.어렵게 생각하지 마시고.. 차분히 따라서 한번만 하셔도.. 금방 적응하실거입니다.
참고로... 레미쯔님 LTSC자료에는 그림판3D가 삭제되어 있으니.. 참고하시기 바랍니다.
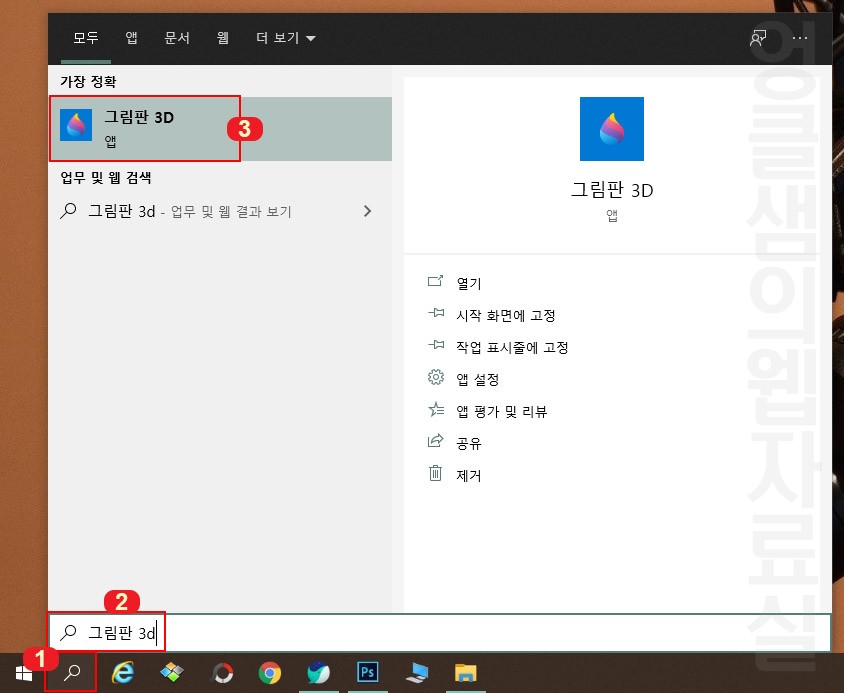 그림판 3D
그림판 3D1. 윈도우10에서 검색 버튼을 눌러 그림판 3D를 실행시켜 줍니다.
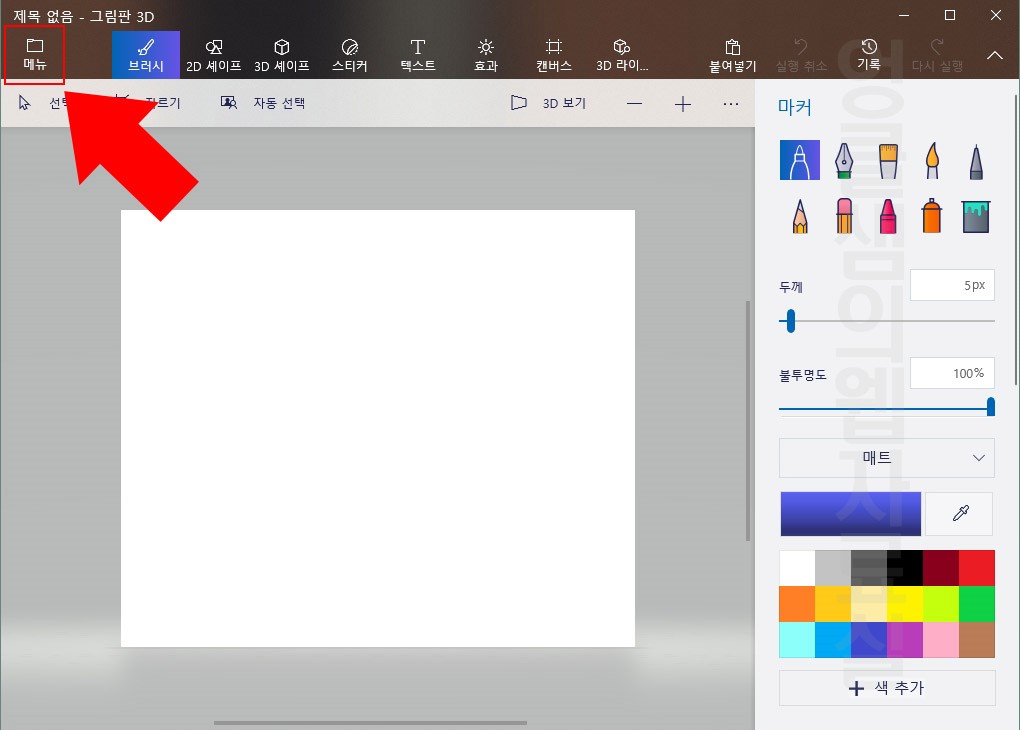 그림판 3D 메뉴
그림판 3D 메뉴2. 그림판 화면이 열리면 사진을 불러오기 위해 '메뉴' 버튼을 눌러 줍니다. (외부에서 마우스로 사진을 드래그해서 끌어오셔도 됩니다.)
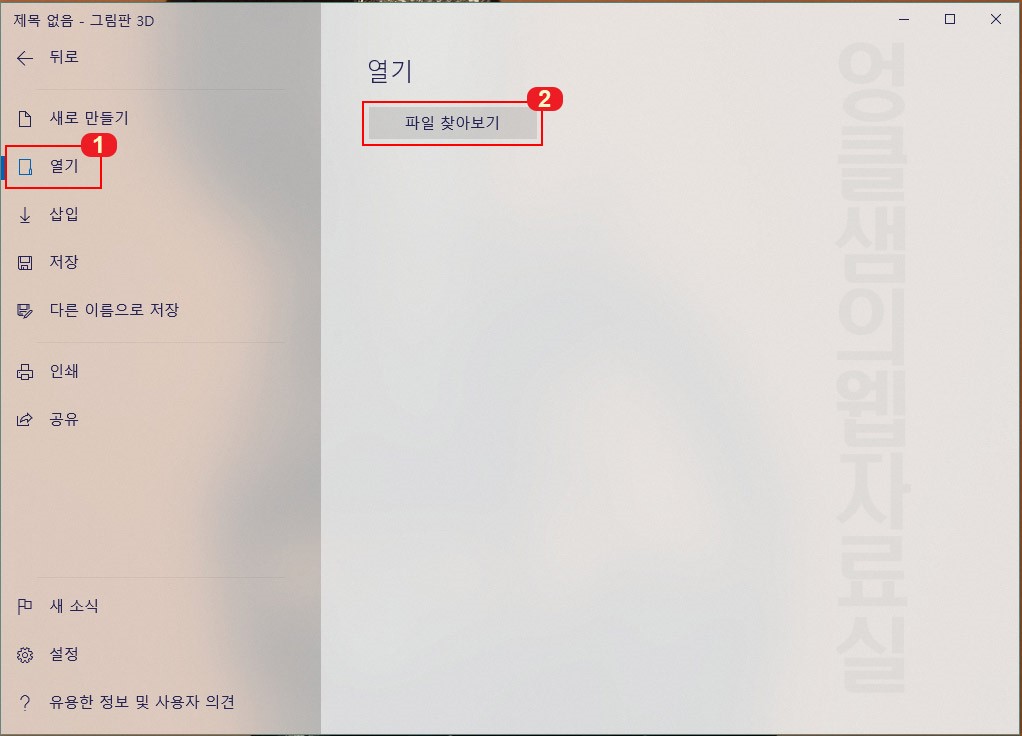 그림판 3D 파일 열기
그림판 3D 파일 열기3. 그다음 '열기' 버튼 클릭 후 '파일 찾아보기'를 눌러 줍니다.
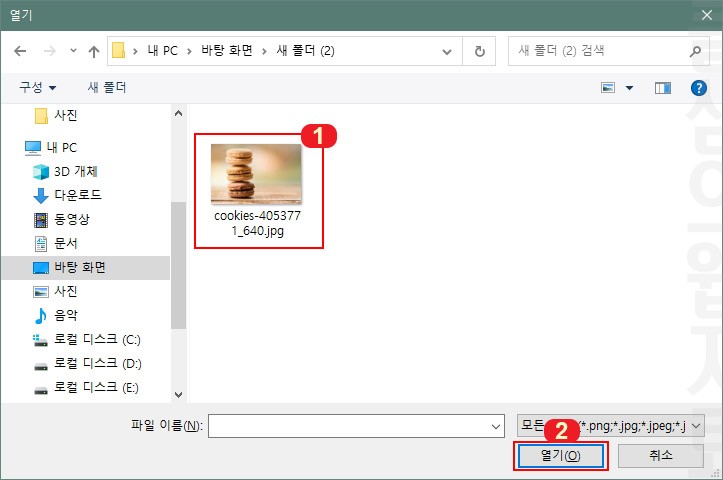 그림판 3D 파일 열기
그림판 3D 파일 열기4. 불러올 이미지를 선택 후 '열기'를 클릭해 줍니다.
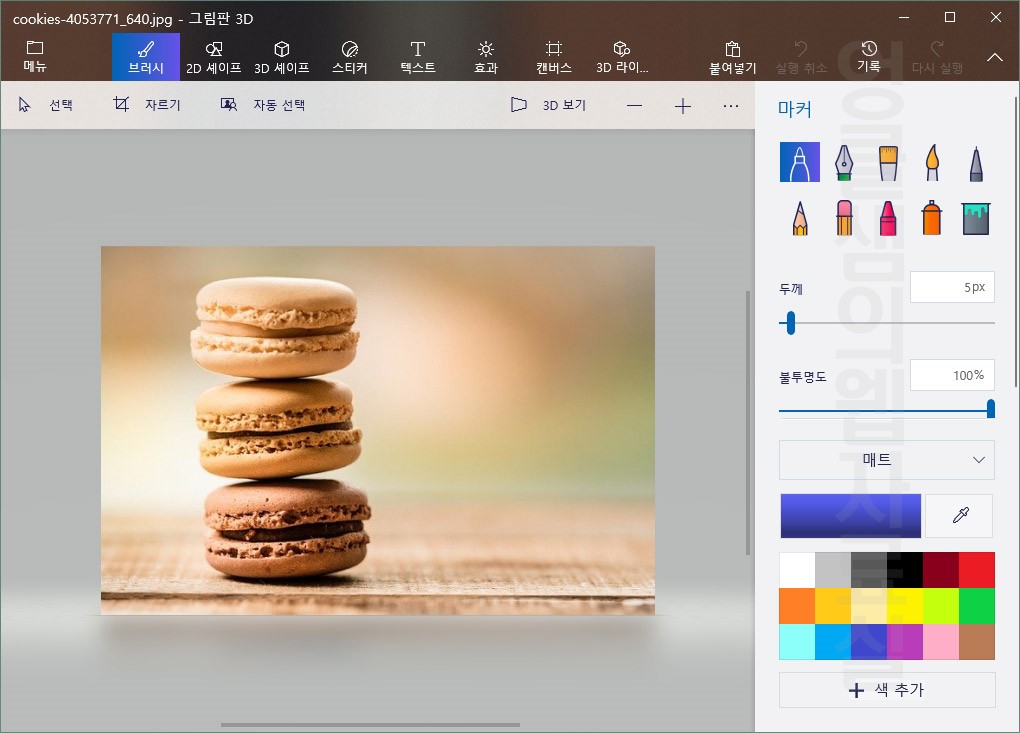 그림판 3D 사용법
그림판 3D 사용법5. 그림판 3D로 사진이 불러와졌습니다.
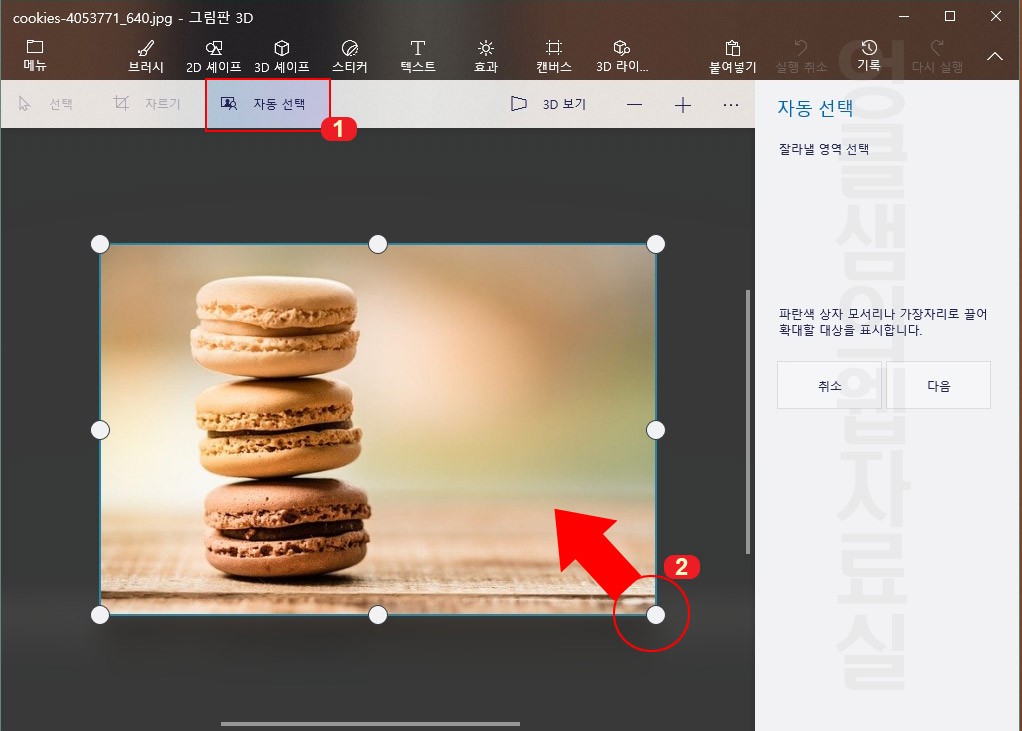 그림판 3D 자동선택
그림판 3D 자동선택6. 사진에서 마카롱 부분만 선택해서 저장하도록 하겠습니다. 1번 '자동 선택'을 클릭하면 사진 모서리에 동그란 점들이 생깁니다. 모서리 부분을 클릭&드래그해서 선택할 부분을 최소한으로 맞춰줍니다.
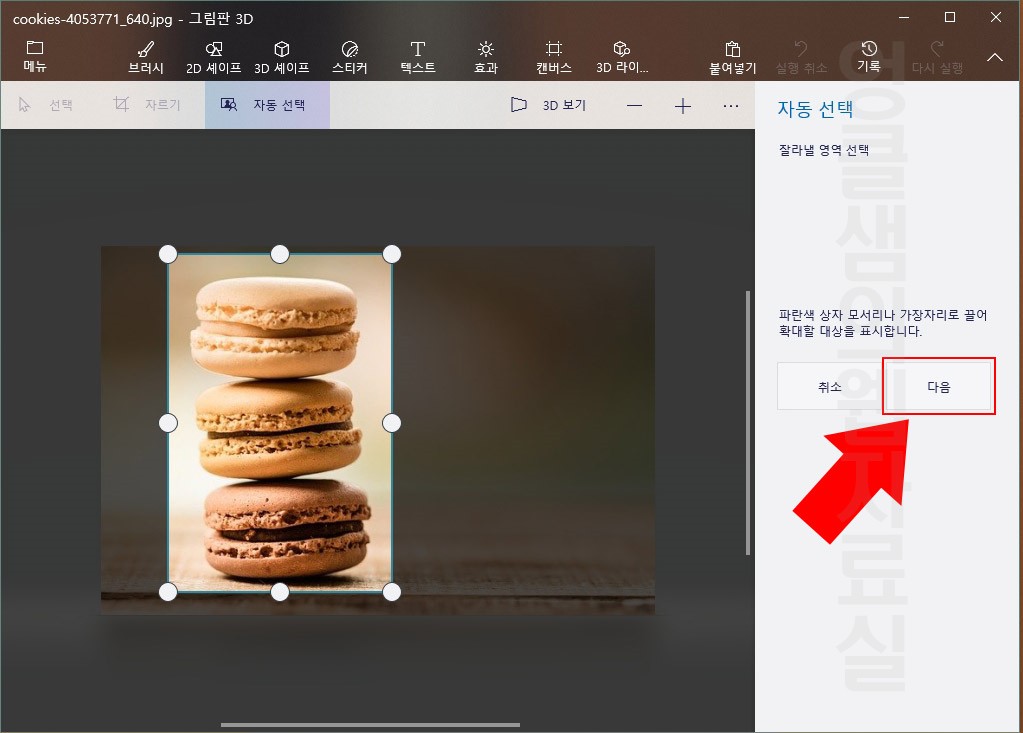 그림판 3D 자동선택
그림판 3D 자동선택7. 선택할 영역을 좁혀준 후 '다음' 버튼을 눌러 주세요.
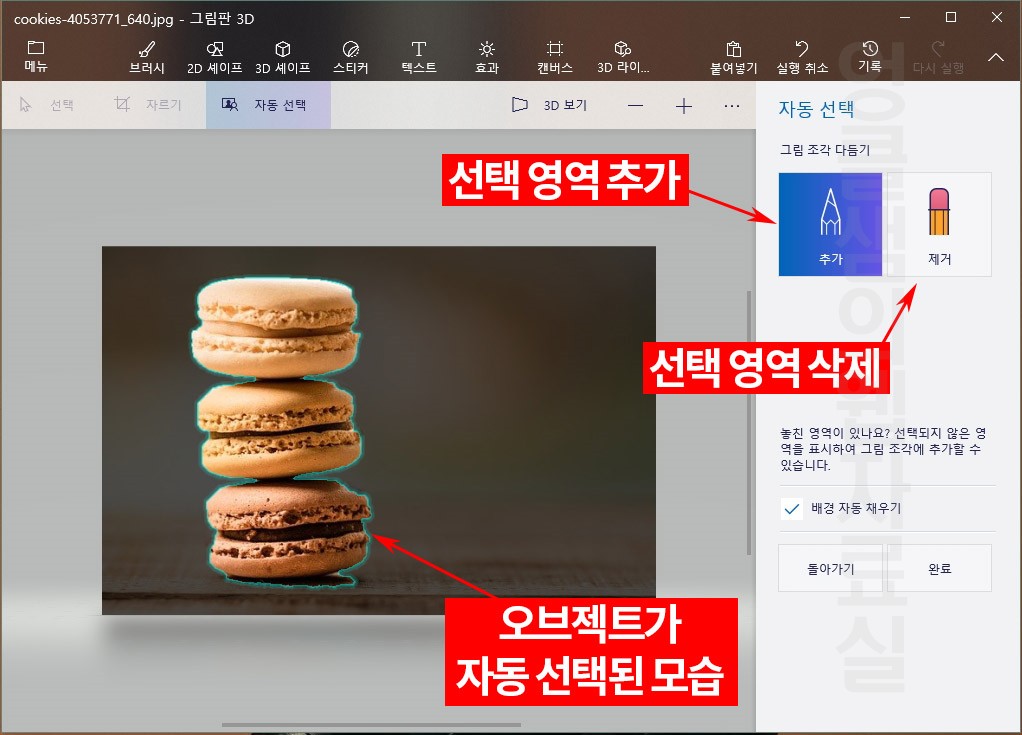 그림판 3D 자동선택
그림판 3D 자동선택8. 그러면 마카롱 테두리가 푸르스름하게 보이실텐데 이게 선택영역으로 지정되었다는 표시입니다. 여기서 오른쪽에 있는 '추가/제거' 버튼을 사용해서 선택 영역 추가나 제거를 하실 수 있습니다.
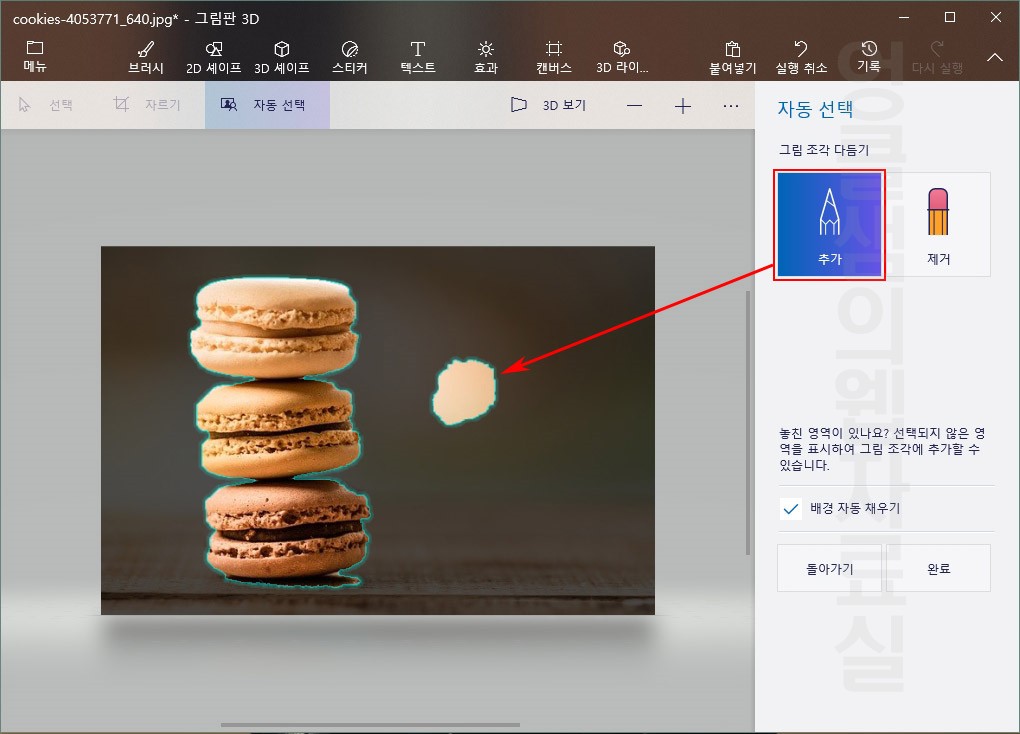 그림판 3D 선택영역 추가
그림판 3D 선택영역 추가9. 추가 버튼을 눌러 마우스로 칠하면 선택 영역이 그림과 같이 추가됩니다.
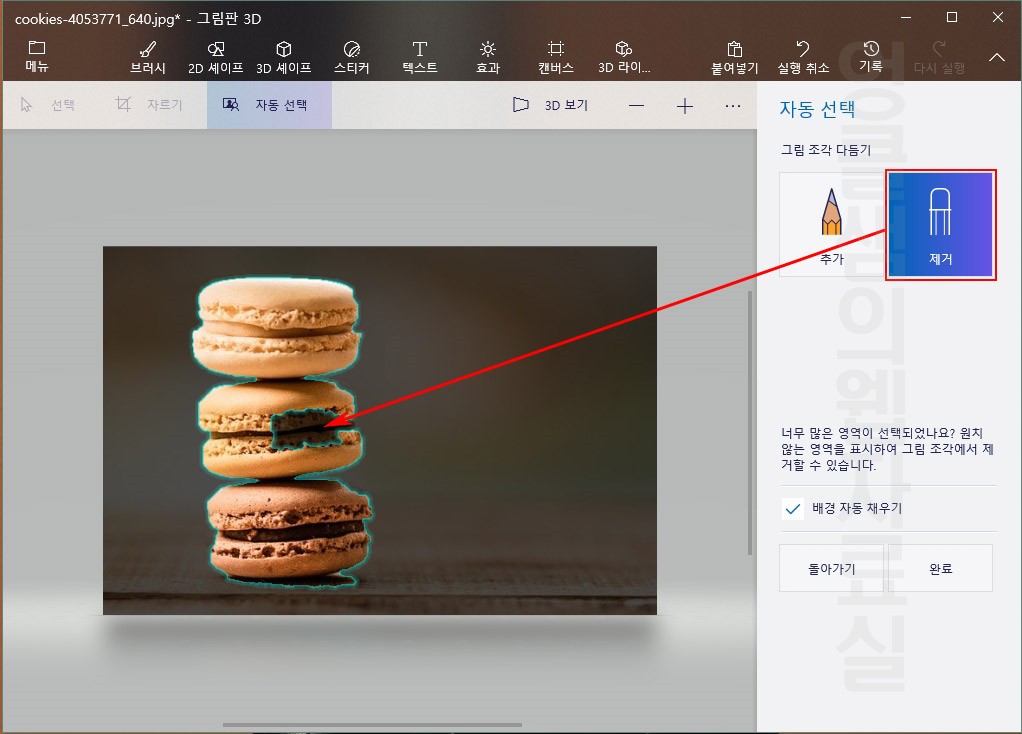 그림판 3D 선택 영역 제거
그림판 3D 선택 영역 제거10. 제거 버튼을 누르고 선택된 영역을 칠하면 칠한 부분은 선택 영역에서 제외됩니다.
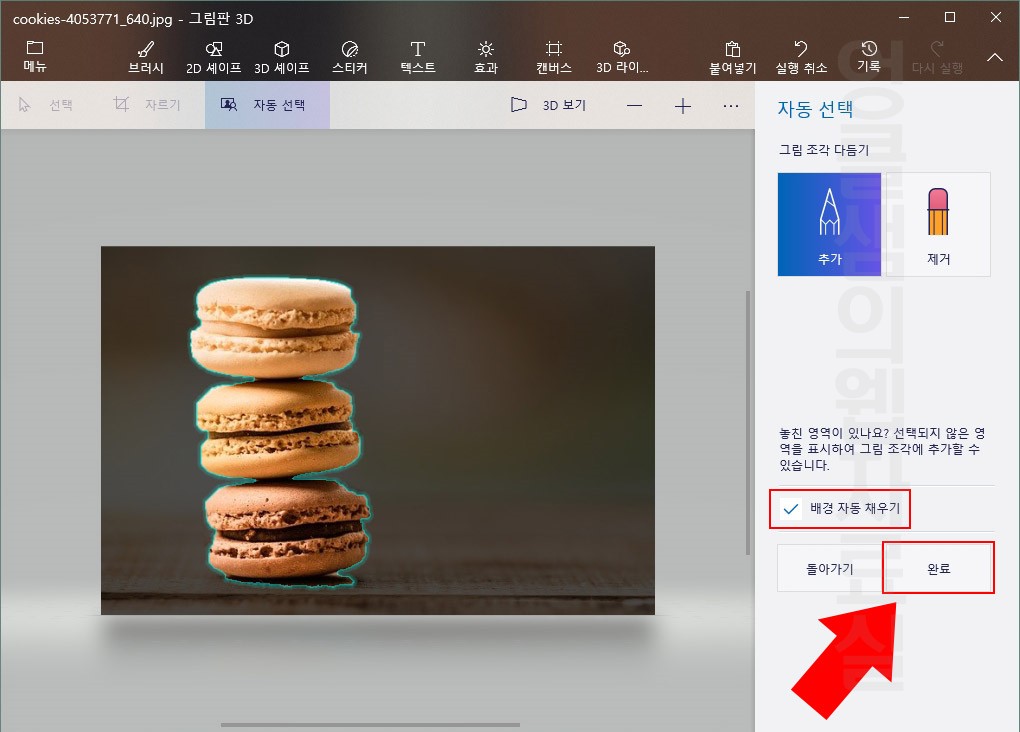 그림판 3D 배경 투명하게 만들기
그림판 3D 배경 투명하게 만들기11. 선택 영역이 정리되었으면 '완료' 버튼을 눌러 줍니다. (배경 자동 채우기가 있는데 이것은 선택 영역을 잘라낸 후 뒷배경을 흰색으로 그냥 두는 것이 아니라 배경과 어울리게 채워주는 기능입니다. 깔끔하지는 않으니 큰 기대는 하지 마세요.)
 그림판 3D 이미지 잘라내기
그림판 3D 이미지 잘라내기12. 선택된 이미지는 별도로 잘라지며 잘라낸 이미지를 마우스로 옆으로 빼보면 기존 자리가 주변 배경에 맞춰 채워진 것이 보이실 겁니다.
 그림판 3D 이미지 잘라내기
그림판 3D 이미지 잘라내기13. 이제 배경을 투명하게 하기 위해 1번 잘라낸 이미지를 선택 후 2번 '잘라내기' 버튼을 눌러 줍니다. 그러면 마카롱 이미지가 잠시 사라지게 됩니다.
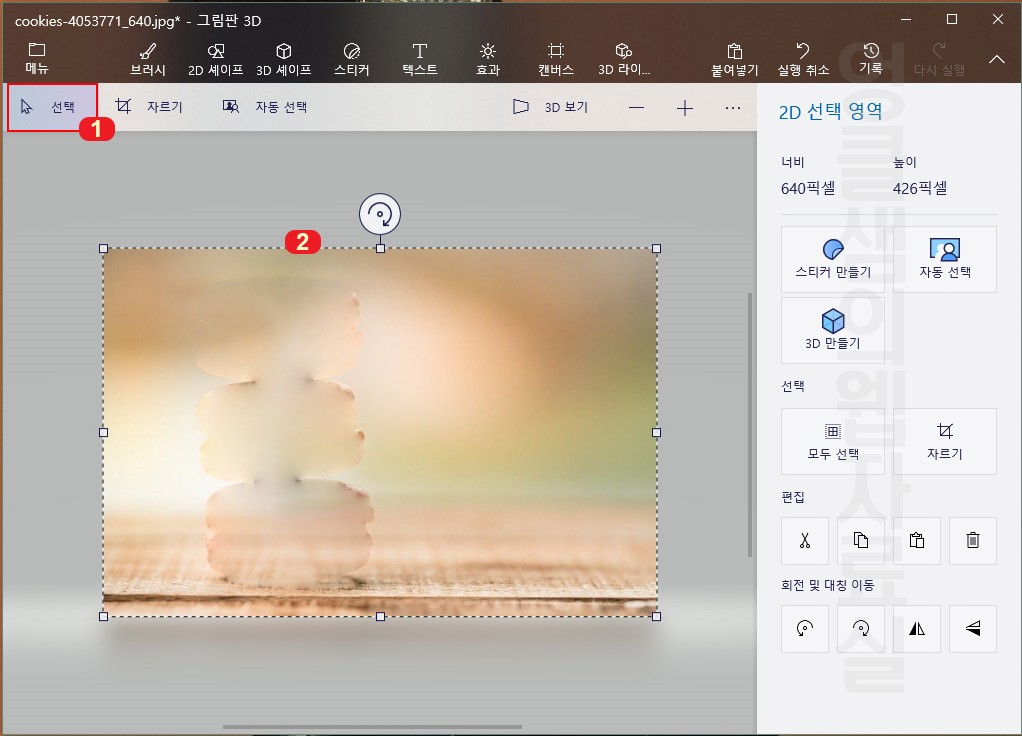 그림판 3D 배경 삭제
그림판 3D 배경 삭제14. 배경만 남은 상황에서 1번 '선택' 버튼 클릭 후 2번 배경을 전부 선택 영역으로 지정해 줍니다.
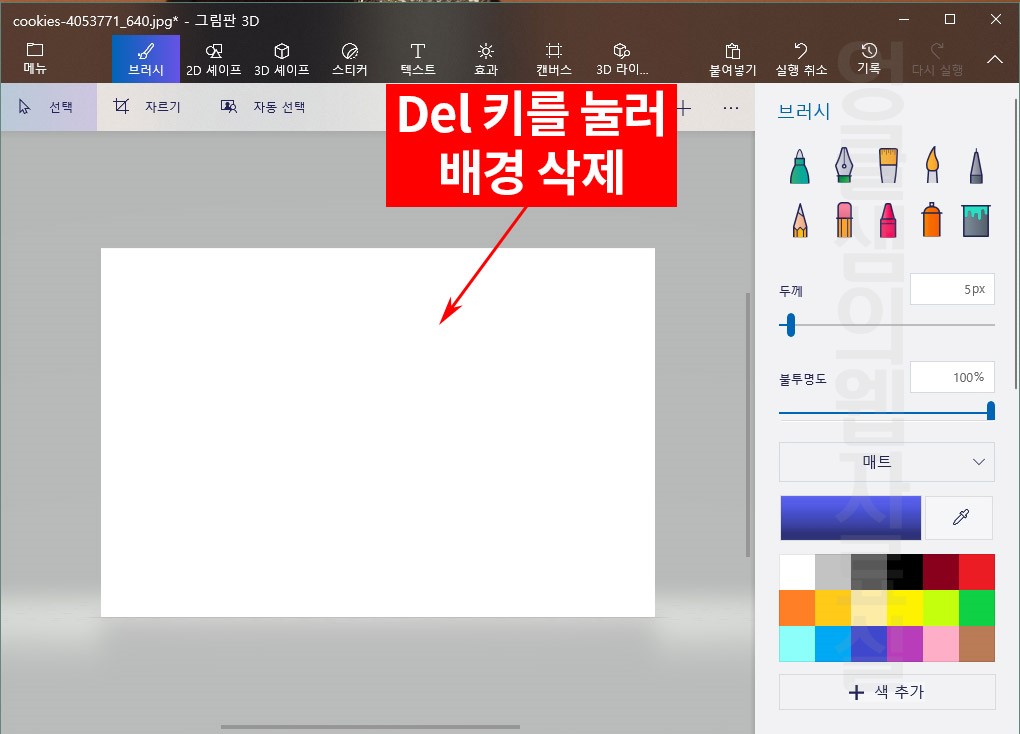 그림판 3D 배경 삭제
그림판 3D 배경 삭제15. 그다음 Del 키를 눌러 배경을 삭제해 줍니다.
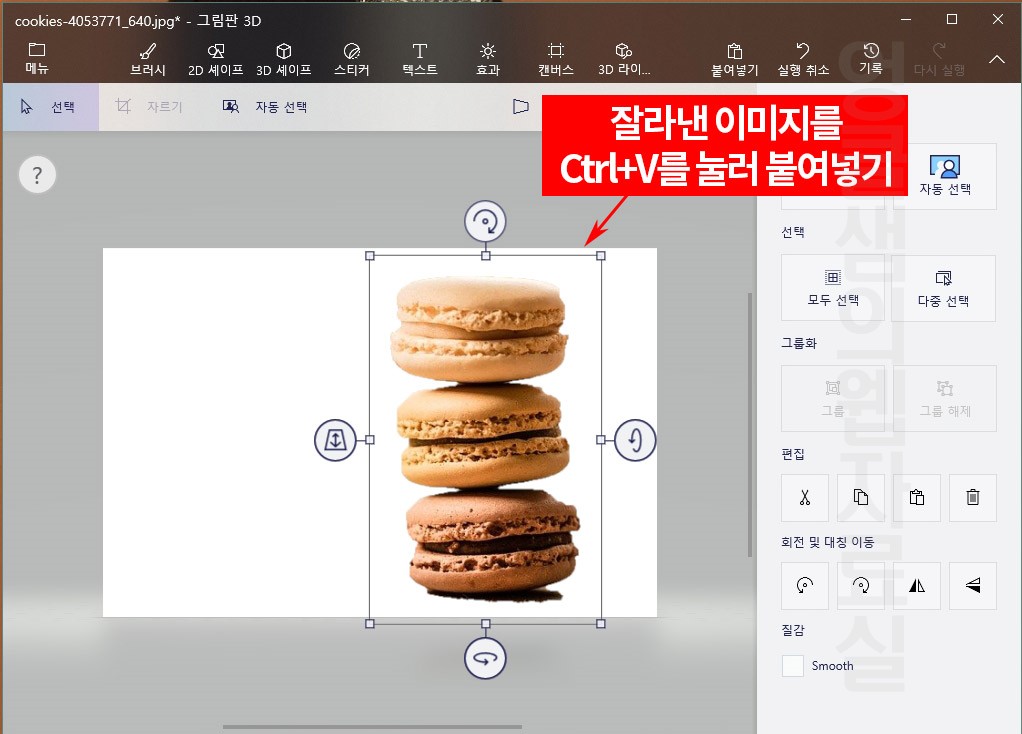 그림판 3D 붙여넣기
그림판 3D 붙여넣기16. 빈 배경에 단축키 Ctrl+V를 눌러 아까 잘라냈던 마카롱 이미지를 붙여 넣기 해 줍니다.
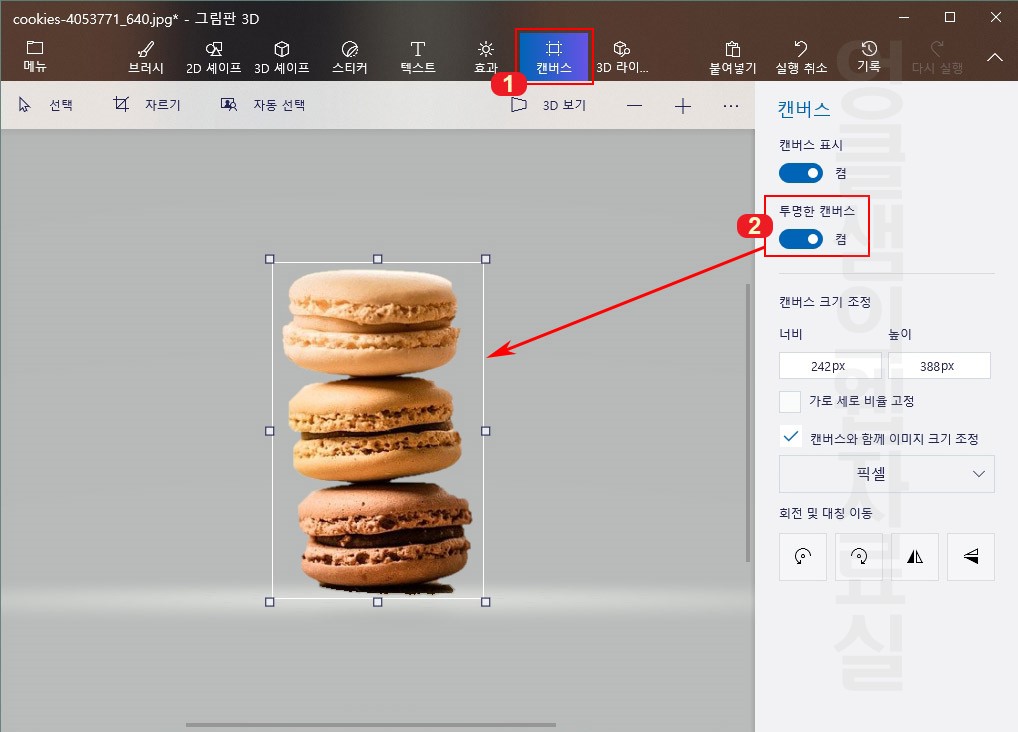 그림판 3D 캔버스 투명하게 만들기
그림판 3D 캔버스 투명하게 만들기17. 여기서 1번 '캔버스'를 클릭하고 2번 '투명한 캔버스'를 켬으로 바꿔줍니다. 그러면 배경이 투명하게 설정됩니다.
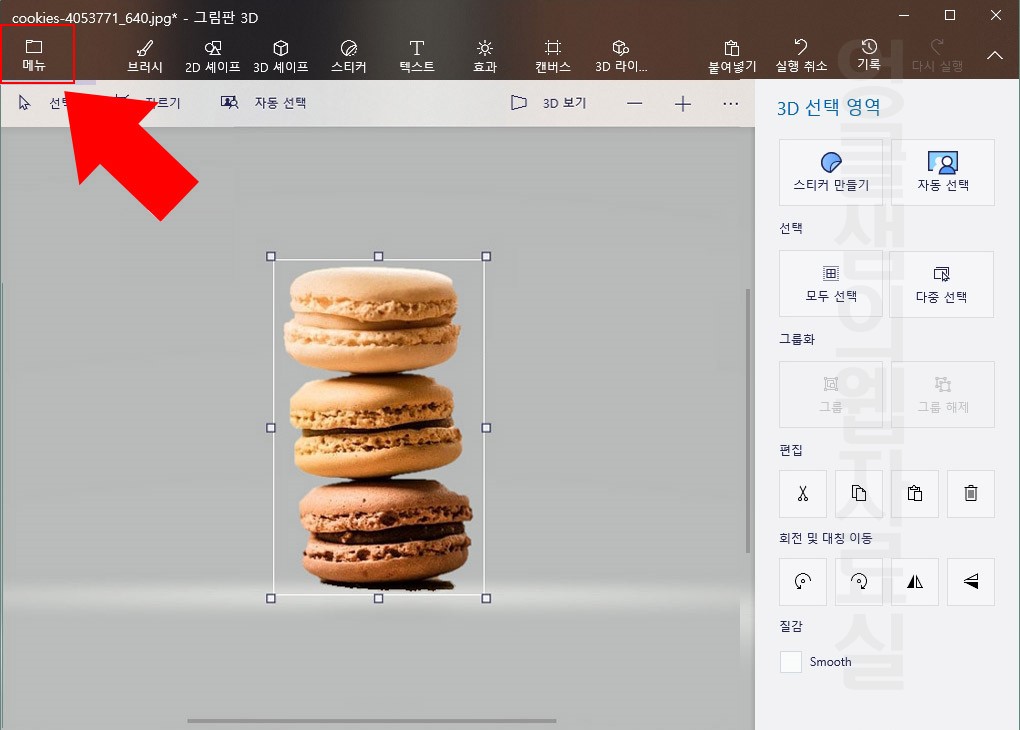 그림판 3D 파일 투명하게 저장하기
그림판 3D 파일 투명하게 저장하기18. 이대로 저장을 하기 위해 '메뉴' 버튼을 눌러 주세요.
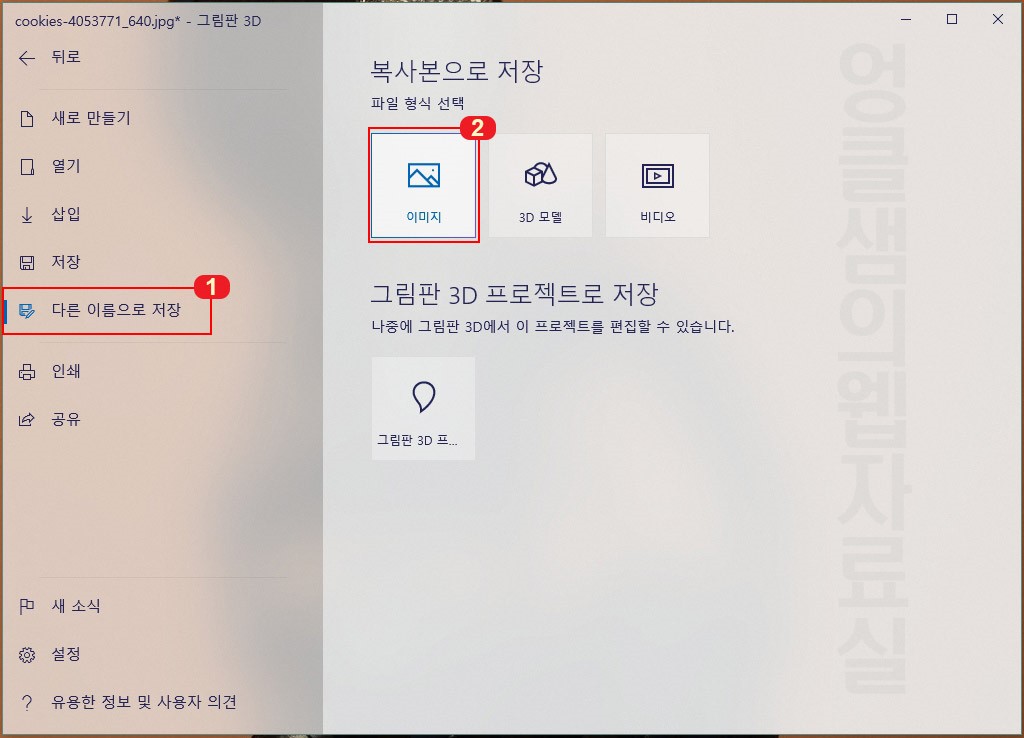 그림판 3D 파일 저장하기
그림판 3D 파일 저장하기19. '다른 이름으로 저장' 클릭 후 '이미지'를 눌러 주세요.
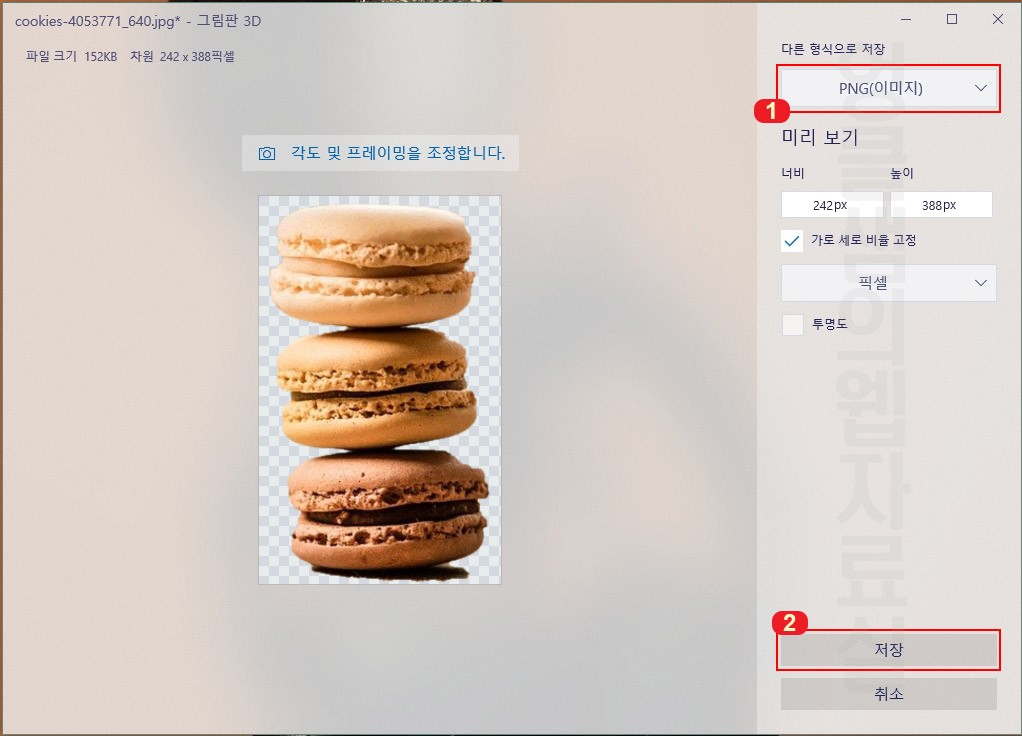 그림판 3D png 투명 저장
그림판 3D png 투명 저장20. 1번에서 파일 형식을 PNG로 선택 후 2번 저장을 눌러 줍니다. (PNG 파일로 선택해야 배경이 투명하게 저장됩니다.)
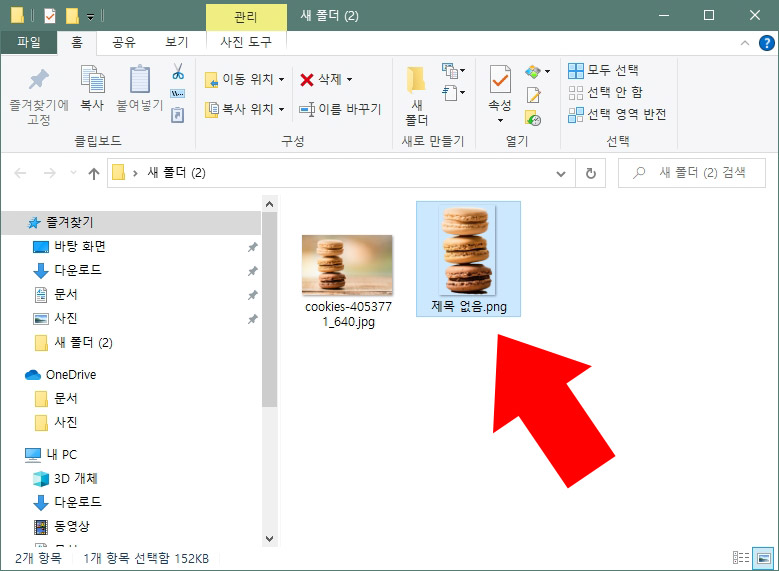 그림판 배경 투명하게 만들기
그림판 배경 투명하게 만들기21. 그대로 저장하면 위 화면처럼 저장이 됩니다.
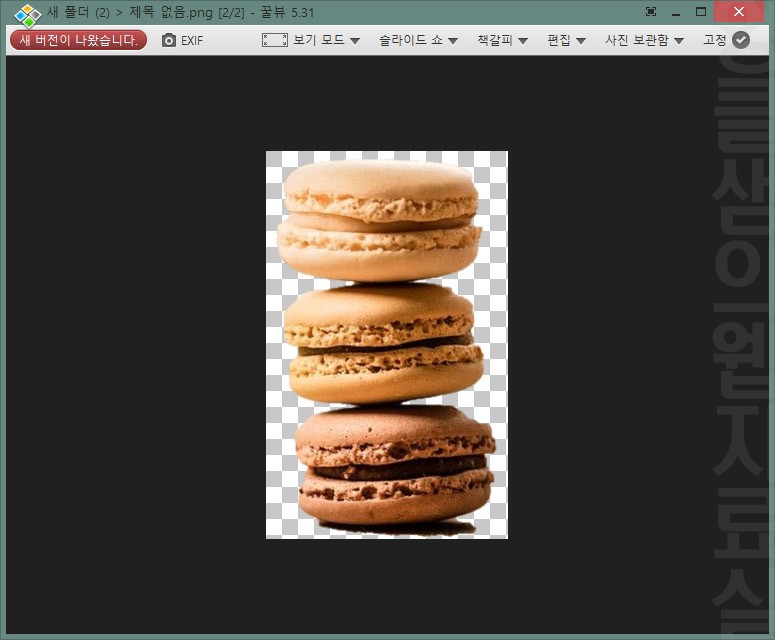 그림판 3D 배경 투명하게 만들기
그림판 3D 배경 투명하게 만들기22. 파일을 보면 배경이 투명하게 저장된 것을 확인하실 수 있습니다.
- 원본 : 엉클샘의 웹자료실 -
관련자료
-
링크